Посмотреть предыдущие уроки
Урок 24.
Итак, в прошлый раз на уроке 23 мы закончили на том, что отметили галочками интересные растения в списке Search by Name:
Итак, в прошлый раз на уроке 23 мы закончили на том, что отметили галочками интересные растения в списке Search by Name:
Теперь можно добавить эти растения в панель Object Bar, чтобы дальше работать с ними в вашем проекте:
Вы можете выбрать любое количество растений, а затем нажать кнопку Add, и растения будут добавлены в меню выбора:
Если же вы хотите просто заменить одно из растений на вашем плане, то отметьте галочкой именно то растение, которые вы хотели бы использовать для замены, и нажмите кнопку Replace:
Обратите внимание: чтобы добавить выбранные растения к вашему плану, нужно сначала обязательно внести их в ваше меню Your Object Bar! Затем мышкой вы сможете их перетащить на план – в режиме Top View.
Чтобы выйти из режима поиска без добавления растений к вашему меню Your Object Bar, просто нажмите на Cancel:
Если вы вошли в окно Plant Search через кнопку Search в меню Object toolbar, то вы просто возвратитесь в программу. А если вы добавили выбранные растения в свое меню, то перед вами откроется Your Object Bar - с теми растениями, которые вы отметили в списке. И теперь вы сможете их перетащить мышкой к себе на план:
Если же вы вошли в окно Plant Search через окно Plant’s Spec Sheet, то выбранное растение будет отображаться в окне Spec Sheet в качестве нового объекта.
Обратите внимание: меню Your Object Bar отображает все растения и объекты, которые вы в разное время выбирали в процессе поиска. Поэтому к какому-то моменту оно может оказаться слишком перегруженным. Можно удалить из него отдельные объекты или очистить меню полностью. Чтобы удалить отдельный объект, нажмите на него правой кнопкой мышки и выберите Remove This Object:
Чтобы полностью очистить меню, нажмите правой кнопкой на любой объект, а затем выберите опцию Clear Your Object Bar. Либо выберите строчку Clear Your Object Bar из верхнего меню редактирования Edit:
Работа с окном Plant’s Spec Sheet
На этом мы заканчиваем освоение процедуры поиска растений в LandDesigner3D и переходим к еще более интересным вещам. Например, чтобы изменить размеры выбранного вами растения, его внешний вид или другие свойства (цвет, габитус), можно воспользоваться окном Plant’s Spec Sheet.
Возьмем для примера тот цветник, который мы «редактировали» в уроке 22:
Выделим какое-нибудь растение, например, оранжевый лилейник на переднем плане. Обратите внимание: если вы нажмете на вкладку Mini View, то уменьшенная версия окна Spec Sheet появится слева экрана.Там вы увидите название растения, и можете менять его размеры (ширину и высоту), а также цвет:
Чтобы полностью открыть большой вариант окна Spec Sheet из окна Mini View, просто нажмите на кнопку Details:
И окно появится перед вами:
А теперь рассмотрим по порядку все возможности работы в этом окне.
1. Чтобы открыть окно Spec Sheet для выбранного растения, дважды щелкните по растению на плане Top View. Появившееся окно содержит текущие установки для выбранного растения. Вы можете изменить любое или все отображаемые свойства:
2. Чтобы открыть окно поиска Plant Search и заменить текущее растение другим, нажмите на кнопку Replace With:
Также можно использовать кнопку Replace With, чтобы заменить общее растение (generic plant) на его конкретный сорт.
3. Размеры растения можно установить в полях Width (ширина) и Height (высота):
4. Чтобы вернуться к первоначальным (оригинальным) размерам растения, нажмите на кнопку Original Size:
5. Если вы удовлетворены размерами растения и его расположением, вы можете зафиксировать эти установки, чтобы случайно не изменить их. Для этого поставьте галочку в поле Lock Size (зафиксировать размер) либо Lock Size & Location (зафиксировать размер и расположение):
6. Чтобы изменить окраску цветов, нажмите на список Flower Color и выберите нужный вам цвет:
7. Чтобы посмотреть и зафиксировать размер растения в определенном возрасте, введите в поле нужную цифру лет (например, 4 года), а затем нажмите на кнопку Size Based on Age. В этом случае увеличатся ширина и высота растения (но не количество ветвей или листьев!).
8. Вы можете также нажать на другие закладки в окне Spec Sheet, чтобы просмотреть дополнительную информацию о выбранном растении. Например, вы можете нажать на Plant Info, чтобы увидеть описание и свойства выбранного растения (мы уже обсуждали это в уроке 23). Если выбрать закладку Personal Notes, то можно впечатать и сохранить свои заметки по поводу
данного растения на будущее:
К более подробному описанию других закладок мы еще вернемся в дальнейших уроках.
9. Нажмите ОК, чтобы закрыть Spec Sheet и вернуться в программу.
На следующем уроке мы будем учиться добавлять на план участка разные варианты цветников и других объектов, содержащих растения.
















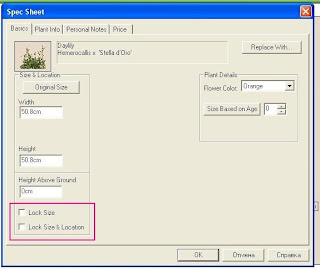



Комментариев нет:
Отправить комментарий